🤖 Jenkins on Azure
Building a browser-based test automation server with Jenkins on Azure by using SeleniumBase¶
(2022 NOTE: Steps from this 2019 tutorial from Boston Code Camp are now out-of-date. For installing Jenkins from the Azure Marketplace, you can try using Bitnami Jenkins. Or, for the newer official Microsoft tutorial, see Get Started: Install Jenkins on an Azure Linux VM, and then continue with Step 4 below to resume SeleniumBase setup after you've created your Jenkins instance.)
Step 0. Fork the SeleniumBase repo on GitHub to get started quickly.¶
- (You'll be using your own repository eventually.)
Step 1. Find Jenkins in the Azure Marketplace¶
Search for "Jenkins" in the Azure Marketplace and select the Jenkins (Publisher: Microsoft) result to get to the Jenkins Start page.¶
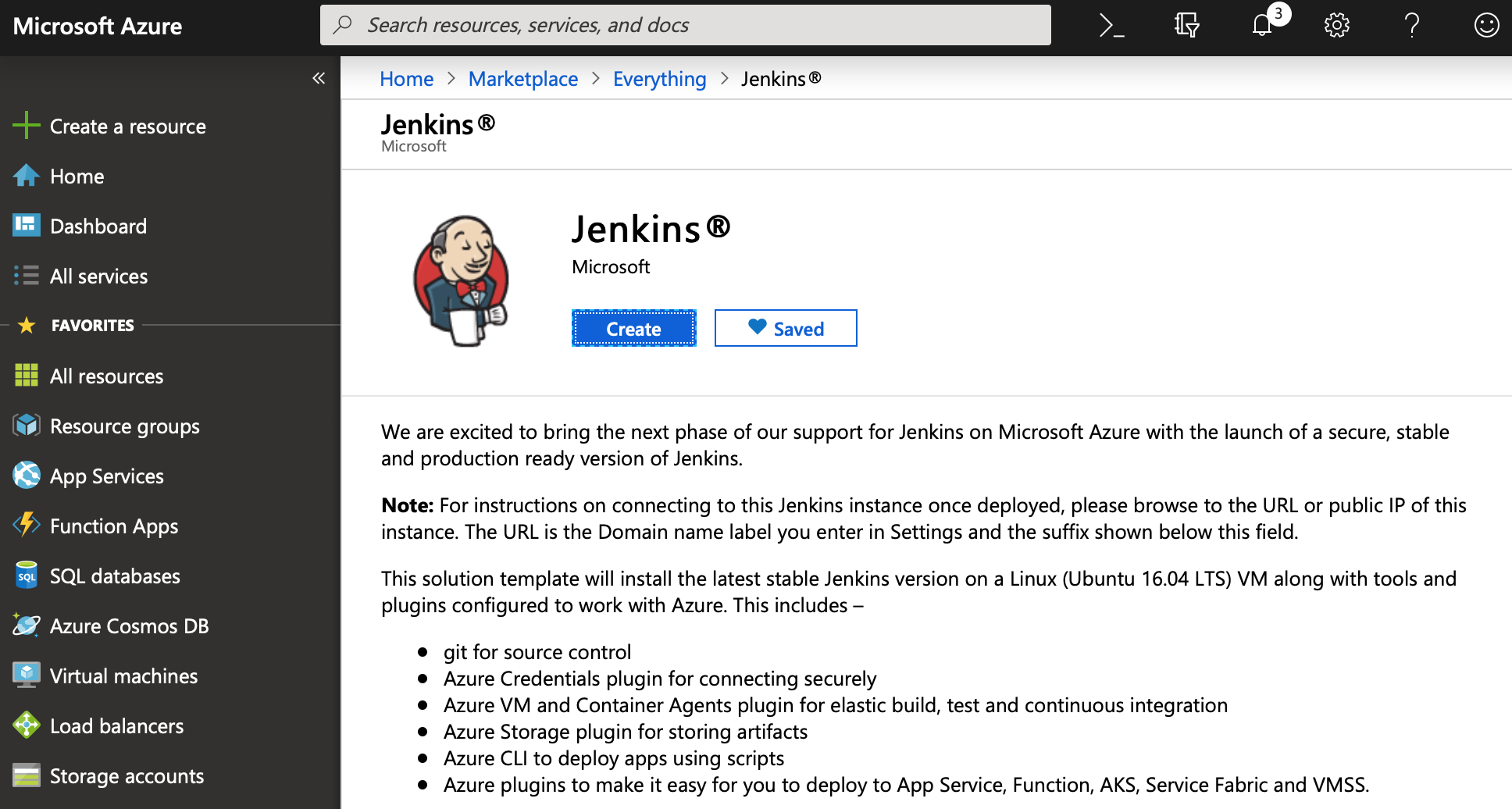
Step 2. Launch a Jenkins instance¶
Click "Create" and follow the steps...¶
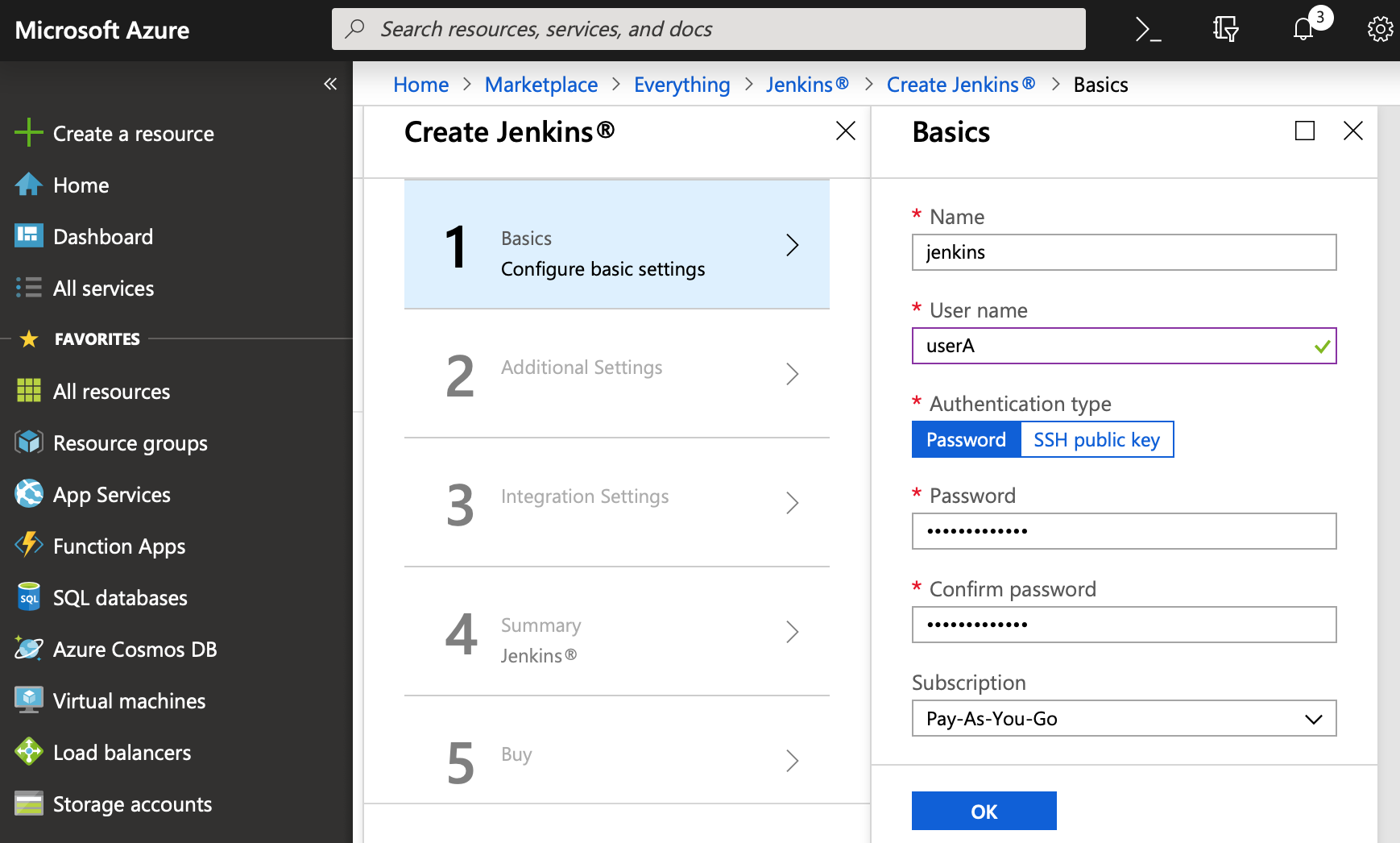
Continue to "Additional Settings" when you're done with "Basics".¶
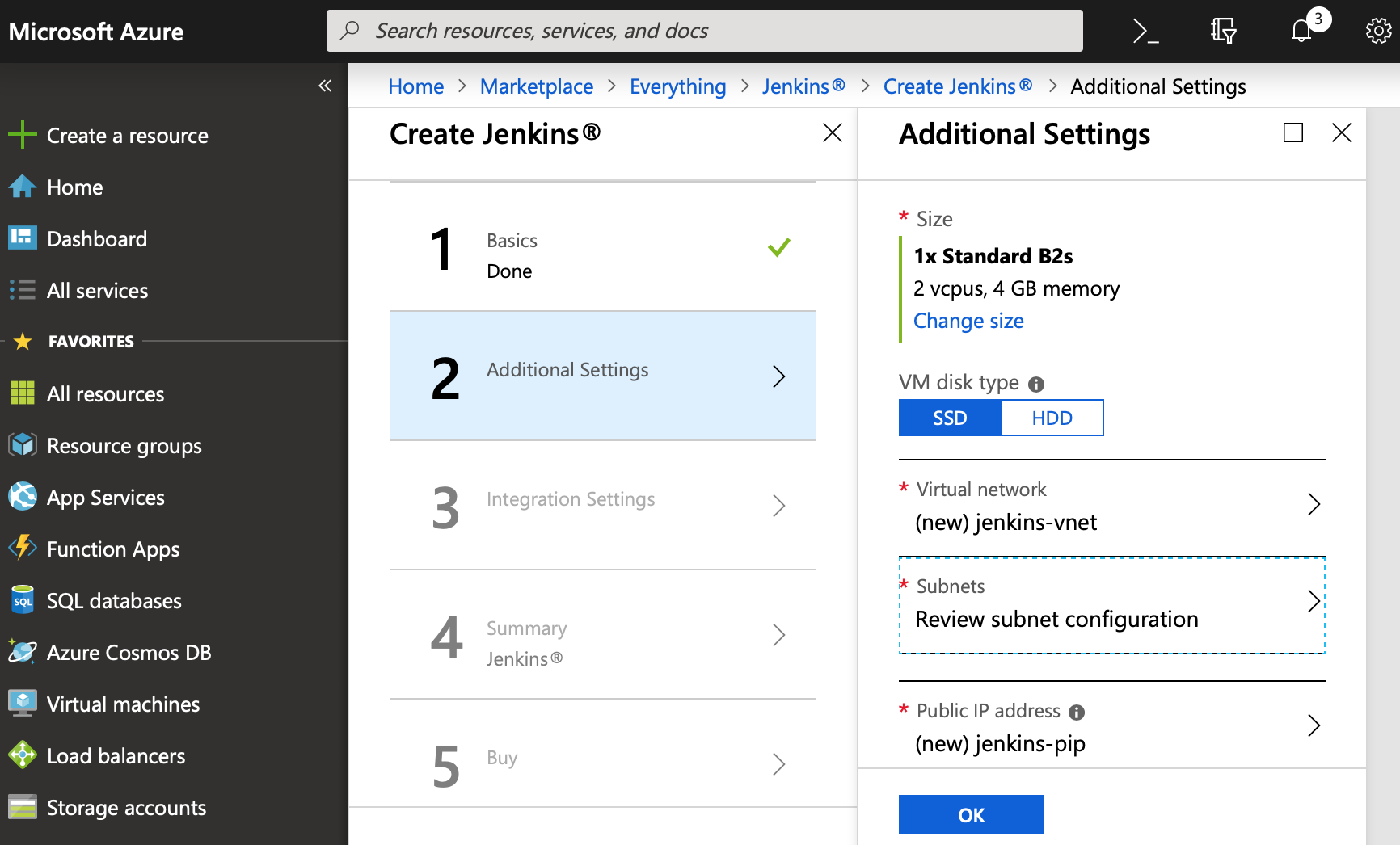
On the "Additional Settings" section, set the Size to "B2s":¶
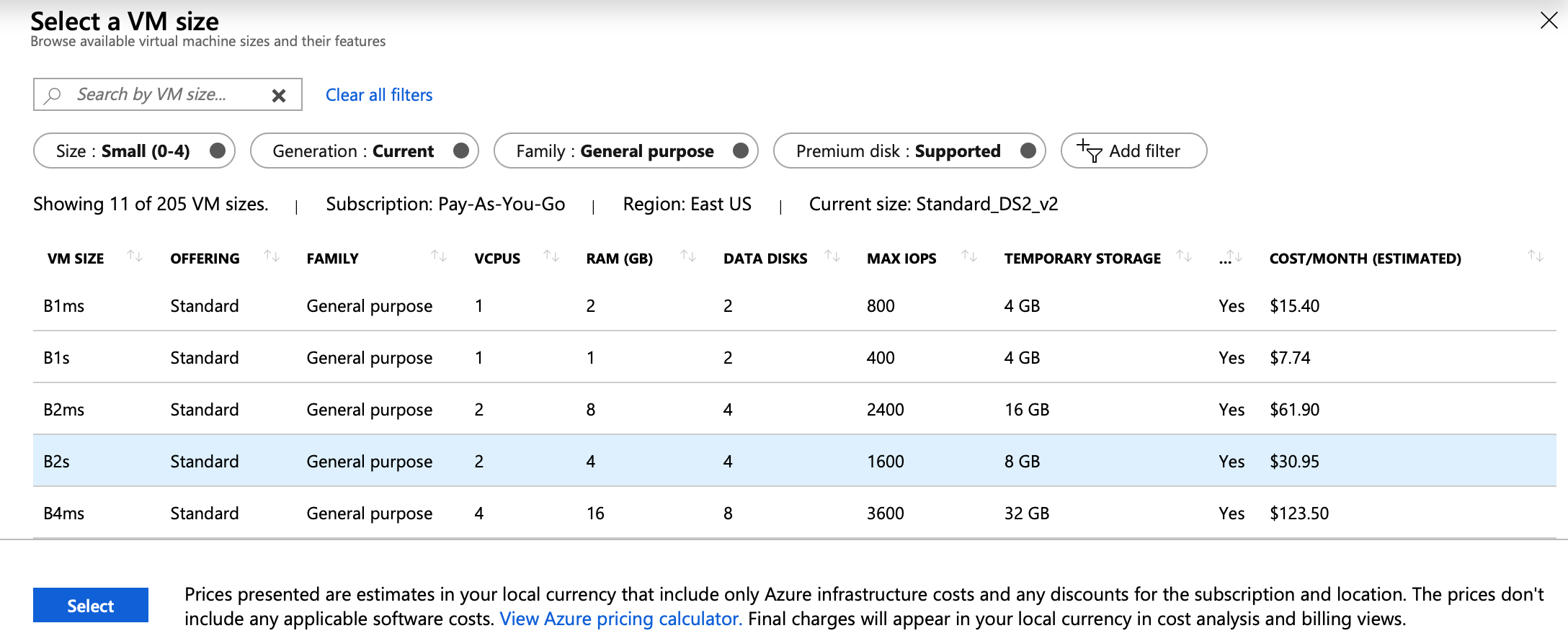
Once you've reached Step 5, click "Create" to complete the setup.¶
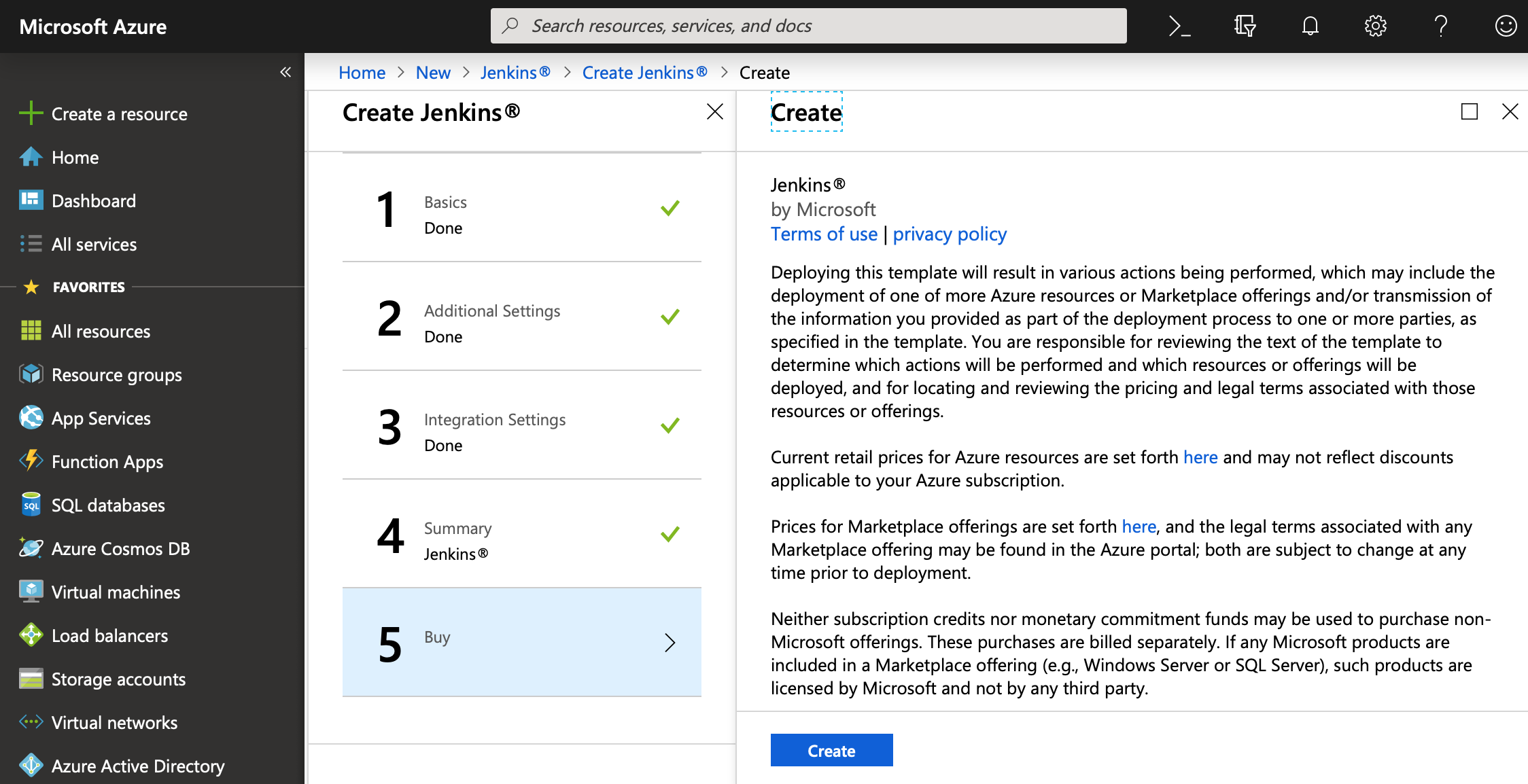
Step 3. Inspect your new Jenkins instance to SSH into the new machine¶
Once your new Jenkins instance has finished launching, you should be able to see the main page¶
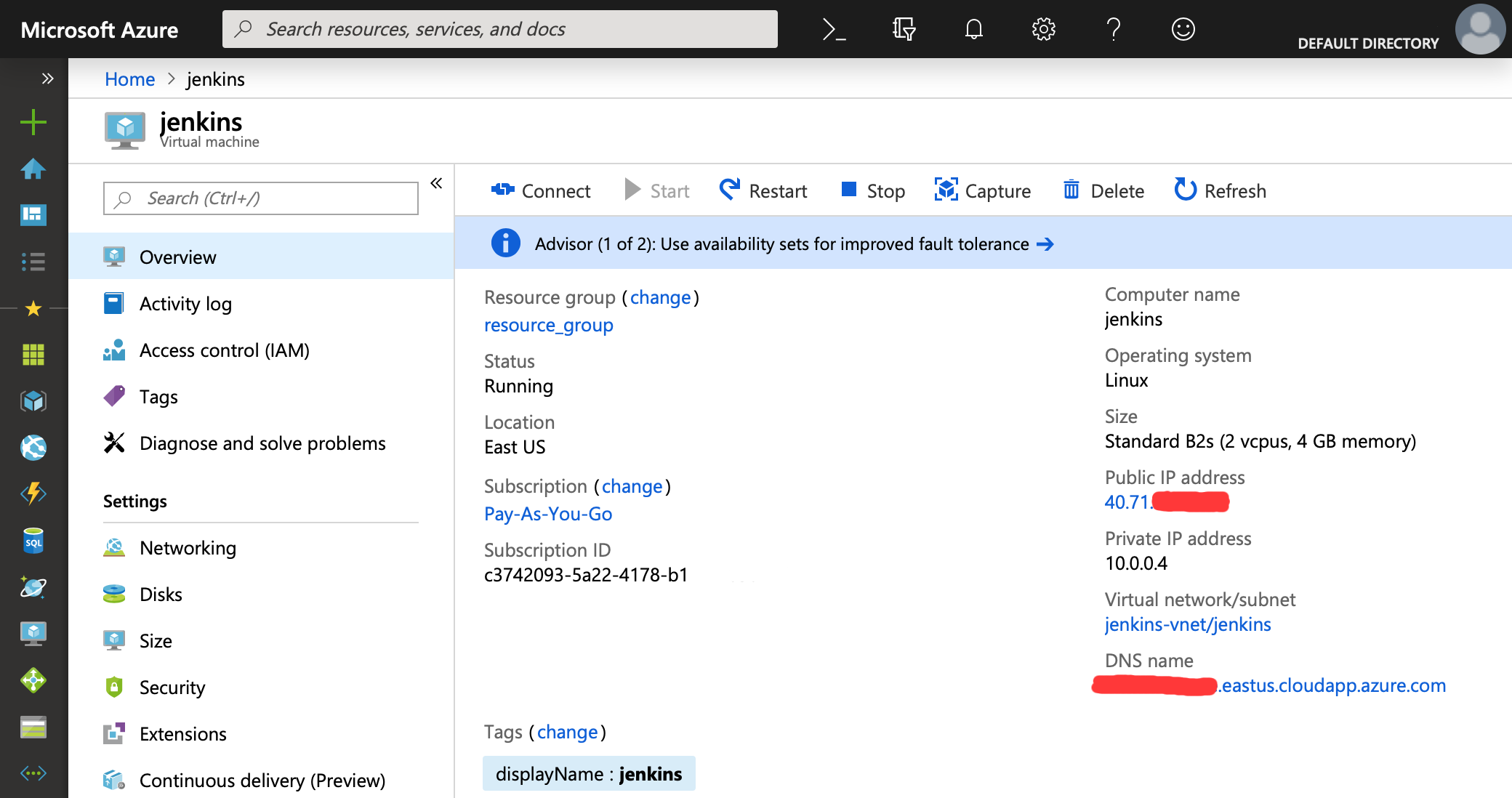
On the main page, you should be able to find the Public IP Address.¶
- Use that IP Address to SSH into the machine:
ssh USERNAME@IP_ADDRESS
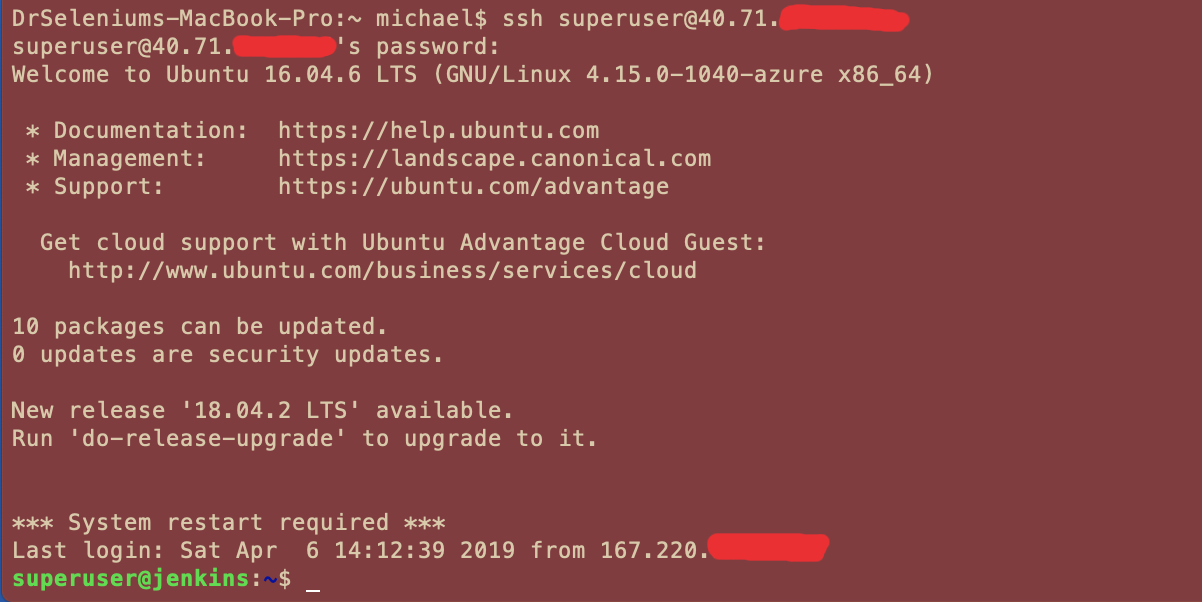
Step 4. Clone the SeleniumBase repository from the root ("/") directory.¶
cd /
sudo git clone https://github.com/seleniumbase/SeleniumBase.git
Step 5. Enter the "linux" folder¶
cd SeleniumBase/integrations/linux/
Step 6. Give the "jenkins" user sudo access (See jenkins_permissions.sh for details)¶
./jenkins_permissions.sh
Step 7. Become the "jenkins" user and enter a "bash" shell¶
sudo su jenkins
bash
Step 8. Install dependencies (See Linuxfile.sh for details)¶
./Linuxfile.sh
Step 9. Start up the headless browser display mechanism: Xvfb (See Xvfb_launcher.sh for details)¶
./Xvfb_launcher.sh
Step 10. Go to the SeleniumBase directory¶
cd /SeleniumBase
Step 11. Install the requirements for SeleniumBase¶
sudo pip install -r requirements.txt --upgrade
Step 12. Install SeleniumBase (Make sure you already installed the requirements above)¶
sudo python setup.py develop
Step 13. Install chromedriver¶
sudo seleniumbase install chromedriver
Step 14. Run an example test in Chrome to verify installation (May take up to 10 seconds)¶
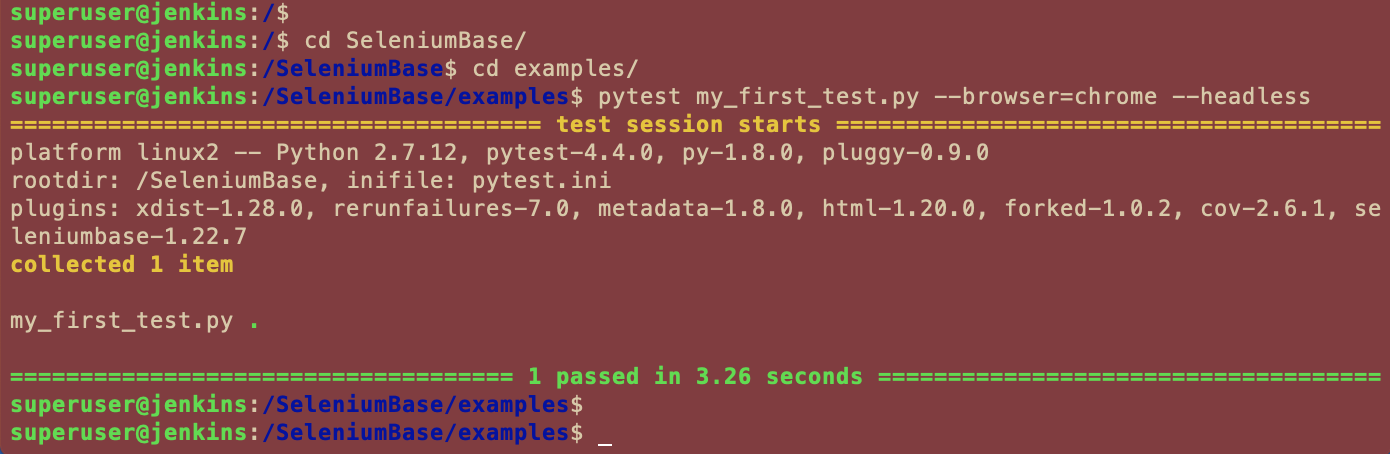
pytest examples/my_first_test.py --headless --browser=chrome
Step 15. Secure your Jenkins machine¶
Navigate to http://JENKINS_IP_ADDRESS/jenkins-on-azure/¶
(Depending on your version of Jenkins, you may see the following screen, or nothing at all.)
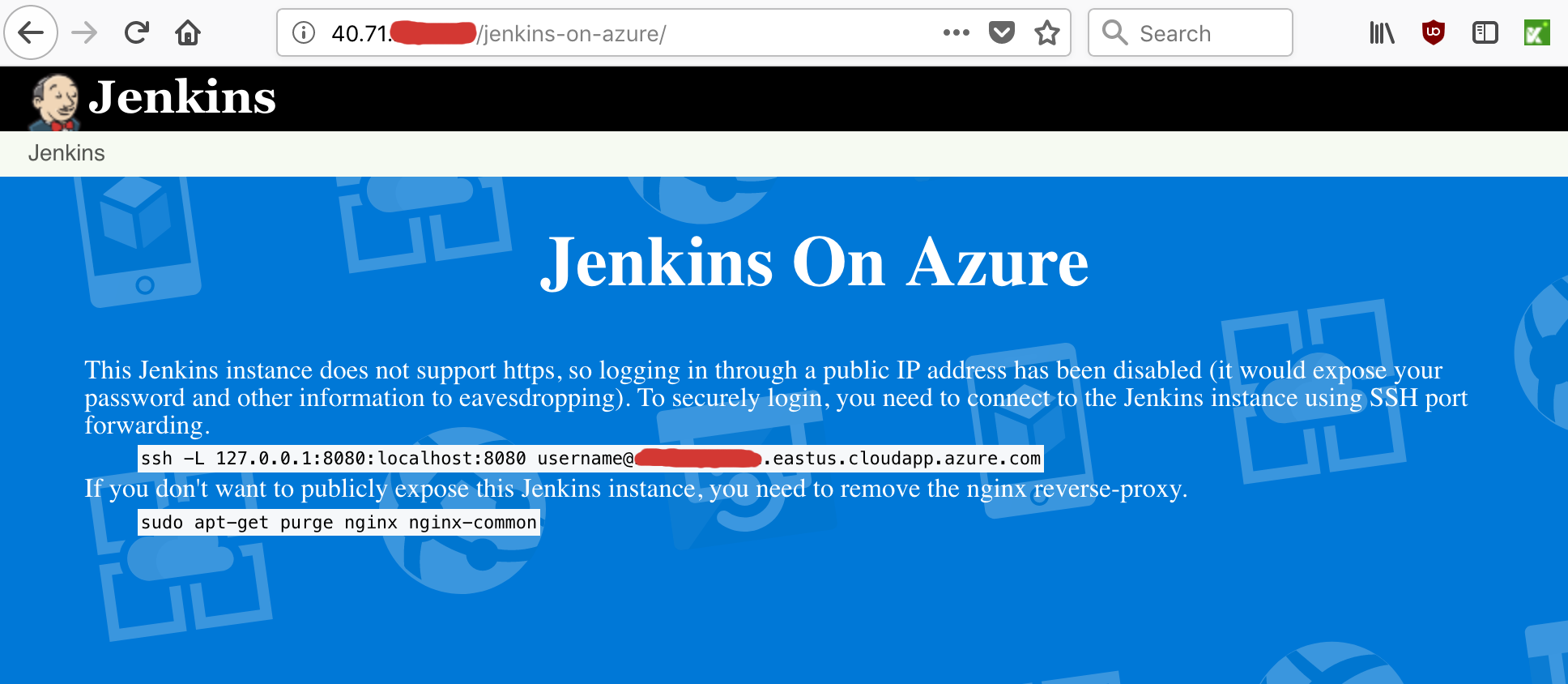
Initially, Jenkins uses only http, which makes it less secure.¶
You'll need to set up SSH Port Forwarding in order to secure it.¶
- To do this, copy/paste the string and run it in a NEW command prompt on your local machine (NOT from an SSH terminal session), swapping out the username and DNS name with the ones you set up when creating the Jenkins instance in Azure.
ssh -L 127.0.0.1:8080:localhost:8080 USERNAME@DNS_NAME
Step 16. Login to Jenkins¶
If you've correctly set up SSH Port Forwarding, the url will be http://127.0.0.1:8080/¶
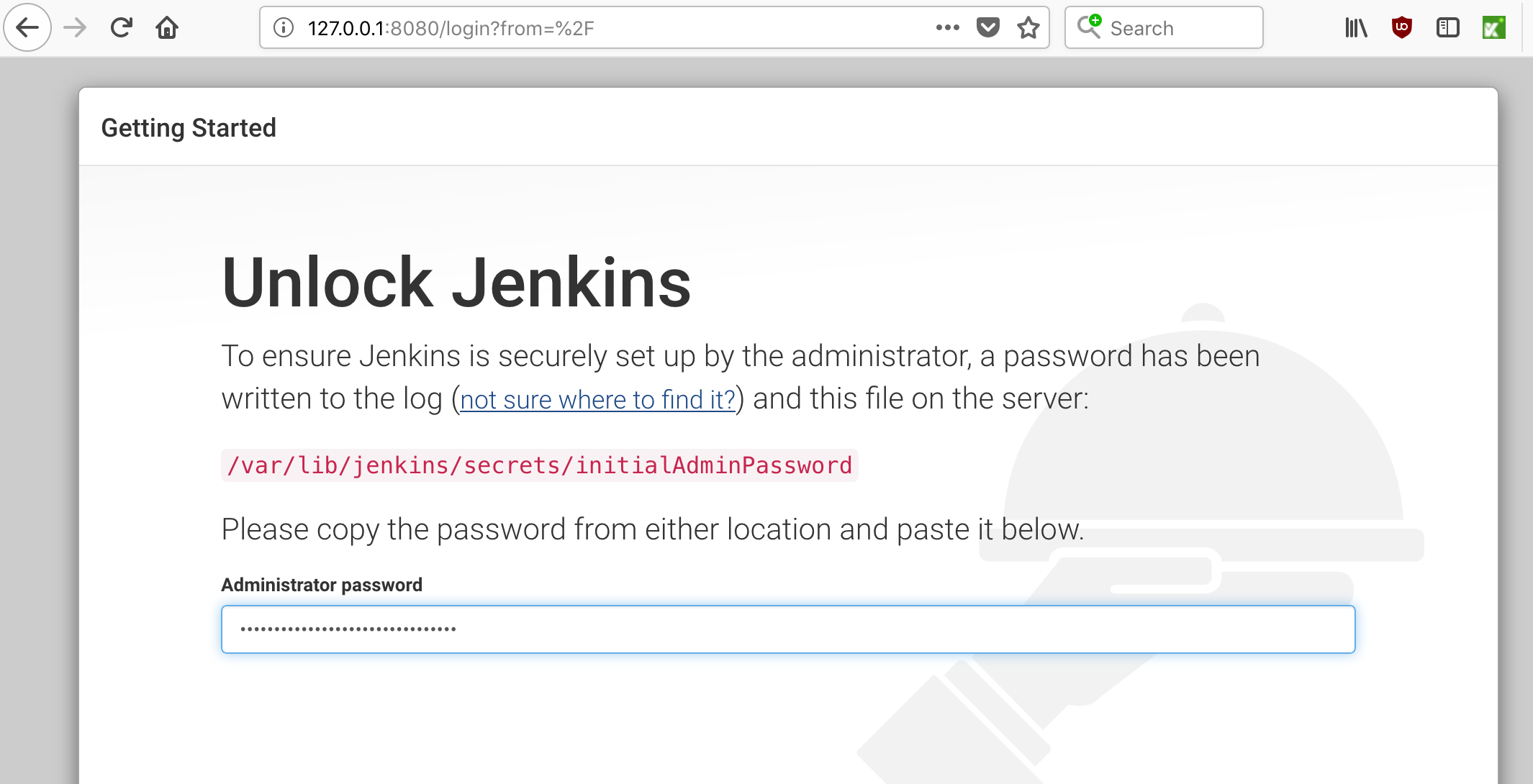
You'll need to get the password from the SSH terminal on the Linux machine to log in¶
sudo cat /var/lib/jenkins/secrets/initialAdminPassword
Step 17. Customize Jenkins¶
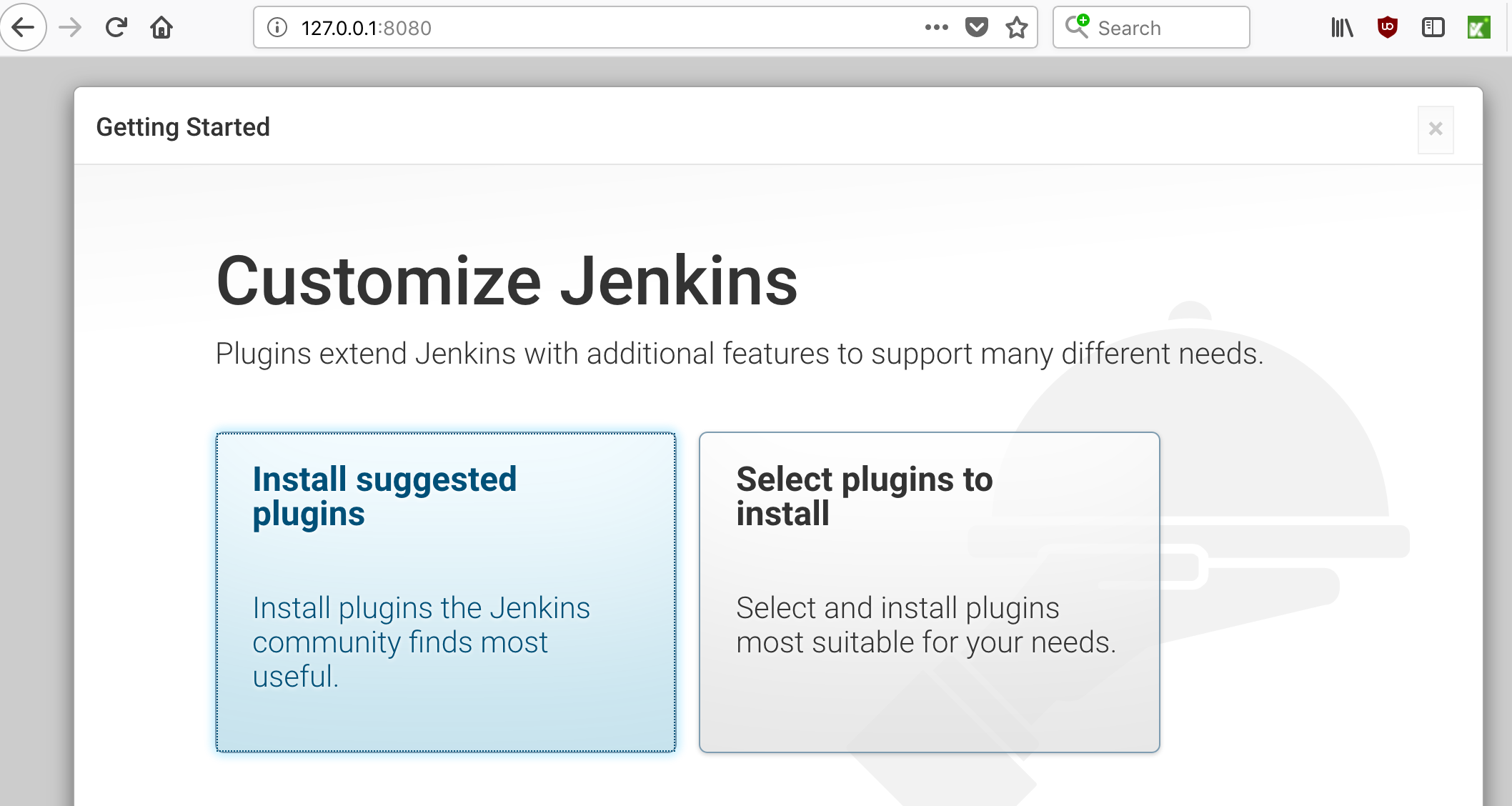
Step 18. Create an Admin user¶
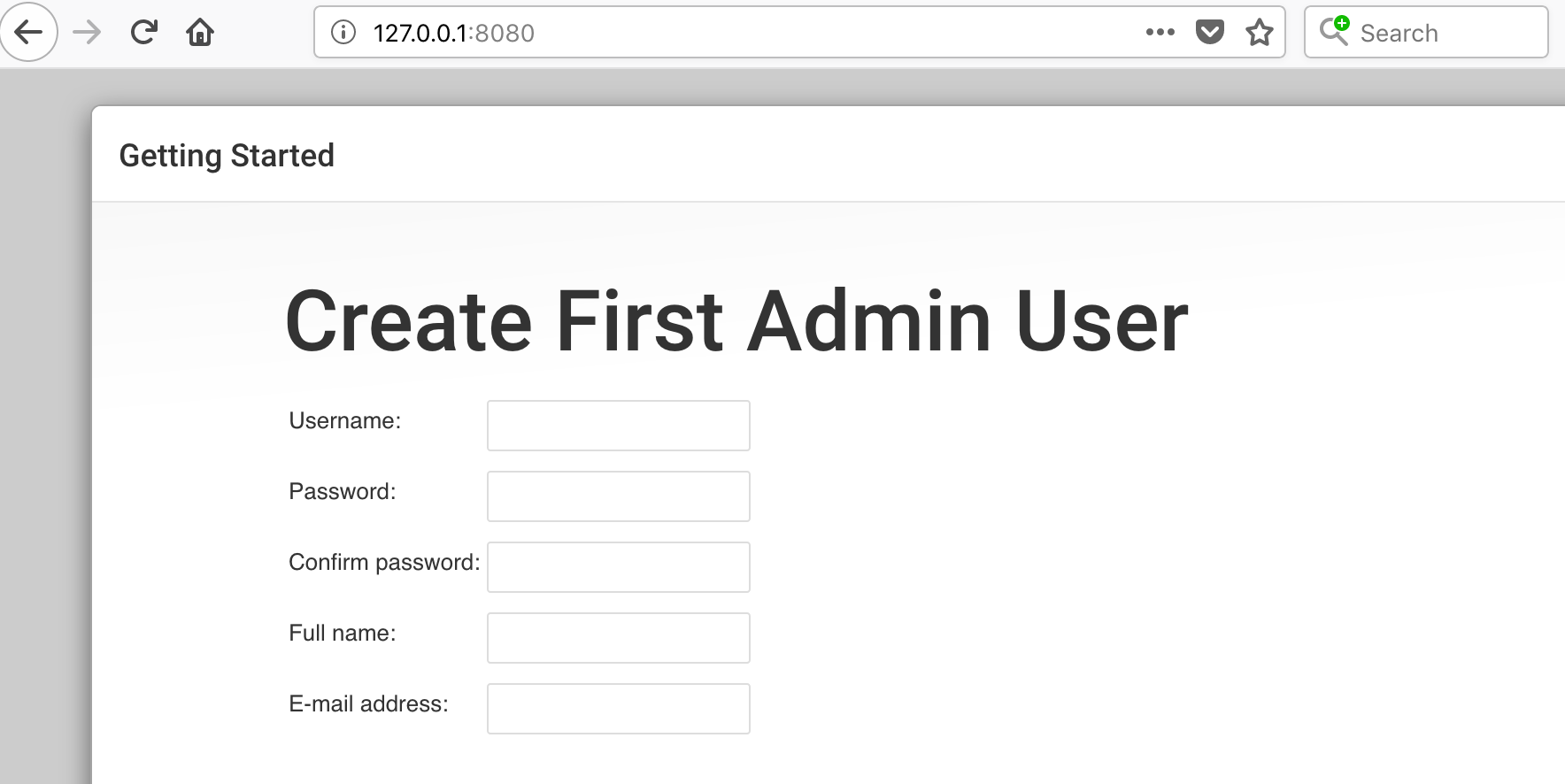
Once Jenkins has finished loading, the top left of the page should look like this¶
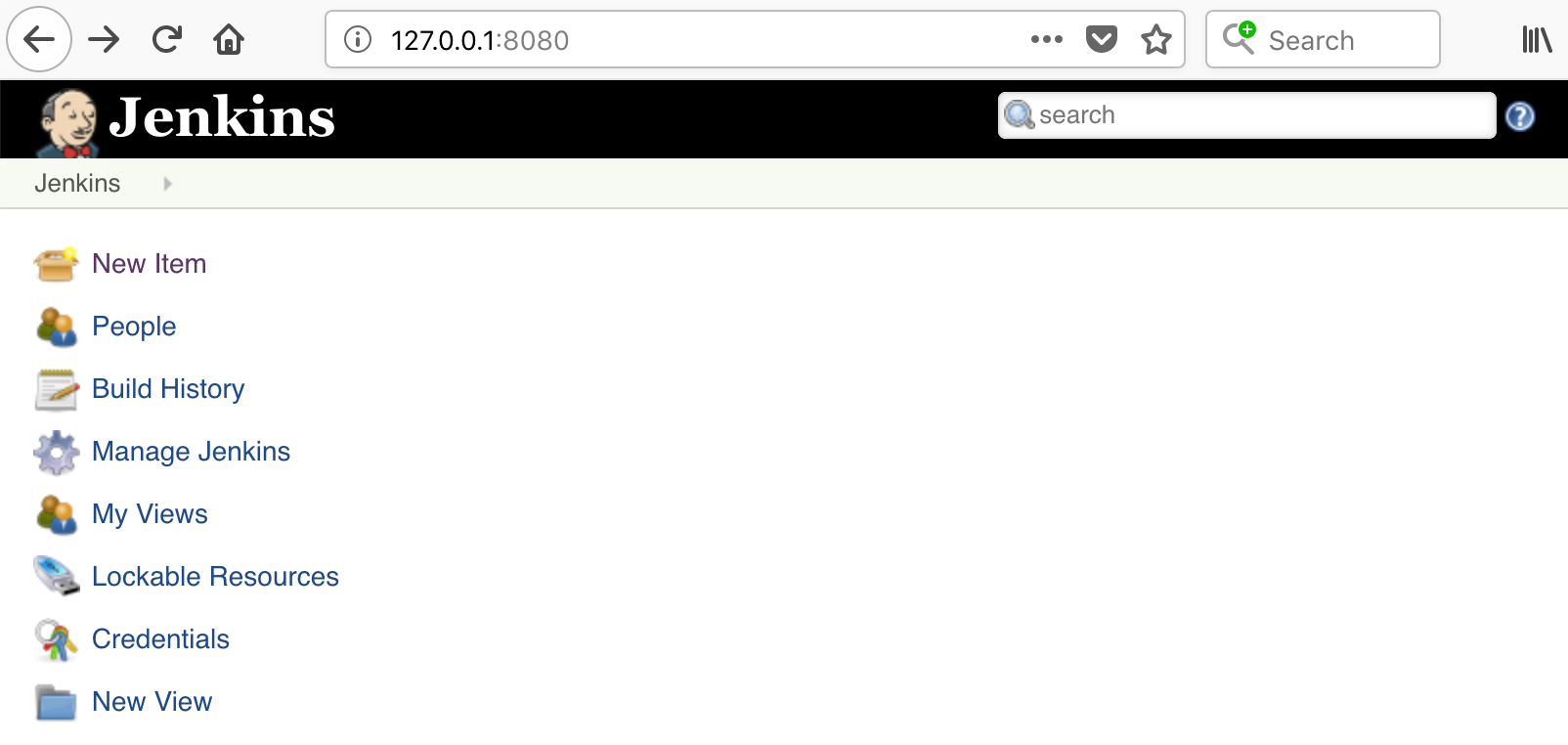
Step 19. Create a new Jenkins job¶
- Click on "New Item"
- Give your new Jenkins job a name (ex: "Test1")
- Select "Freestyle project"
- Click "OK"
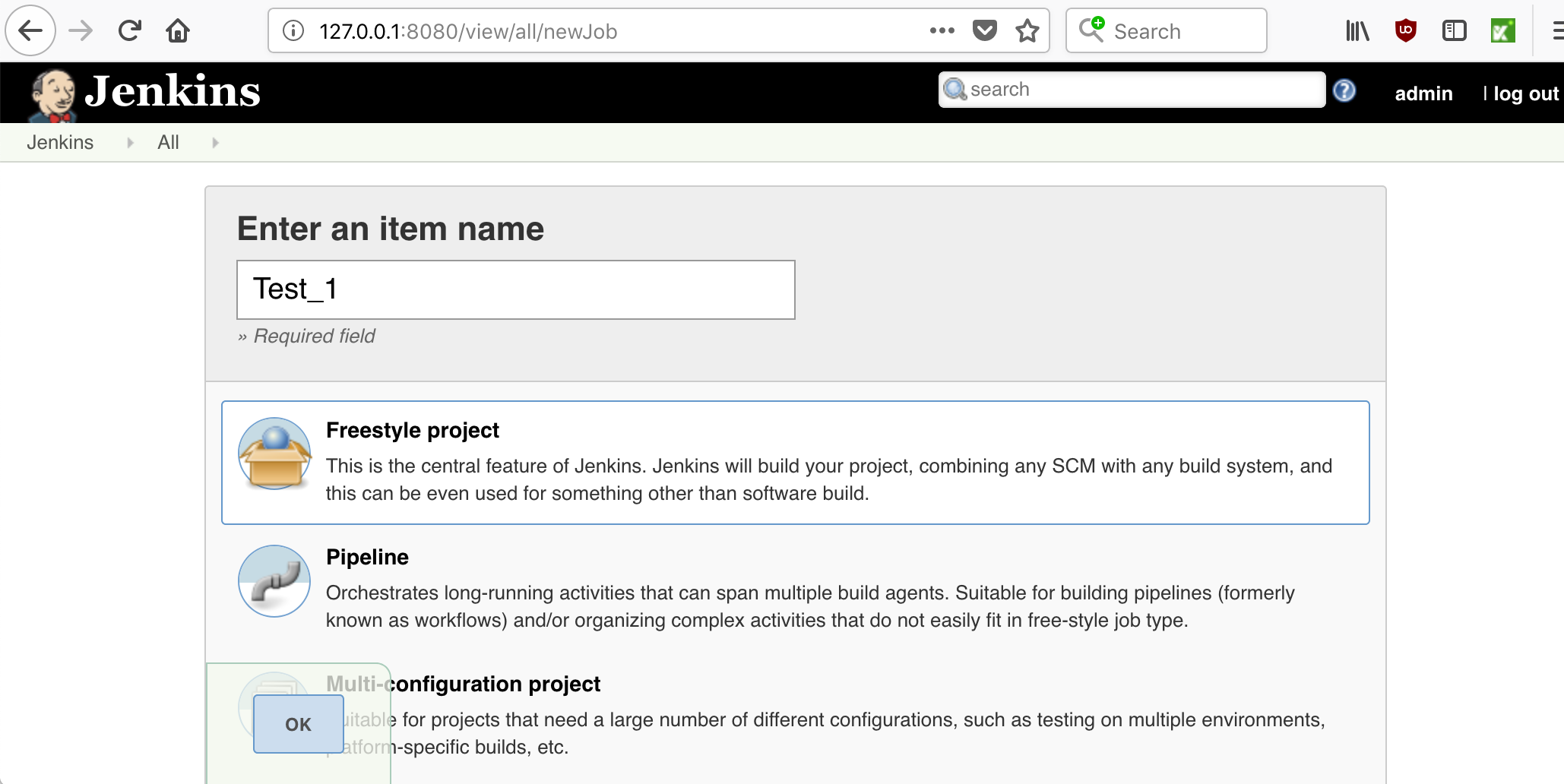
Step 20. Setup your new Jenkins job¶
- Under "Source Code Management", select "Git".
- For the "Repository URL", put:
https://github.com/seleniumbase/SeleniumBase.git. (You'll eventually be using your own clone of the repository here.)
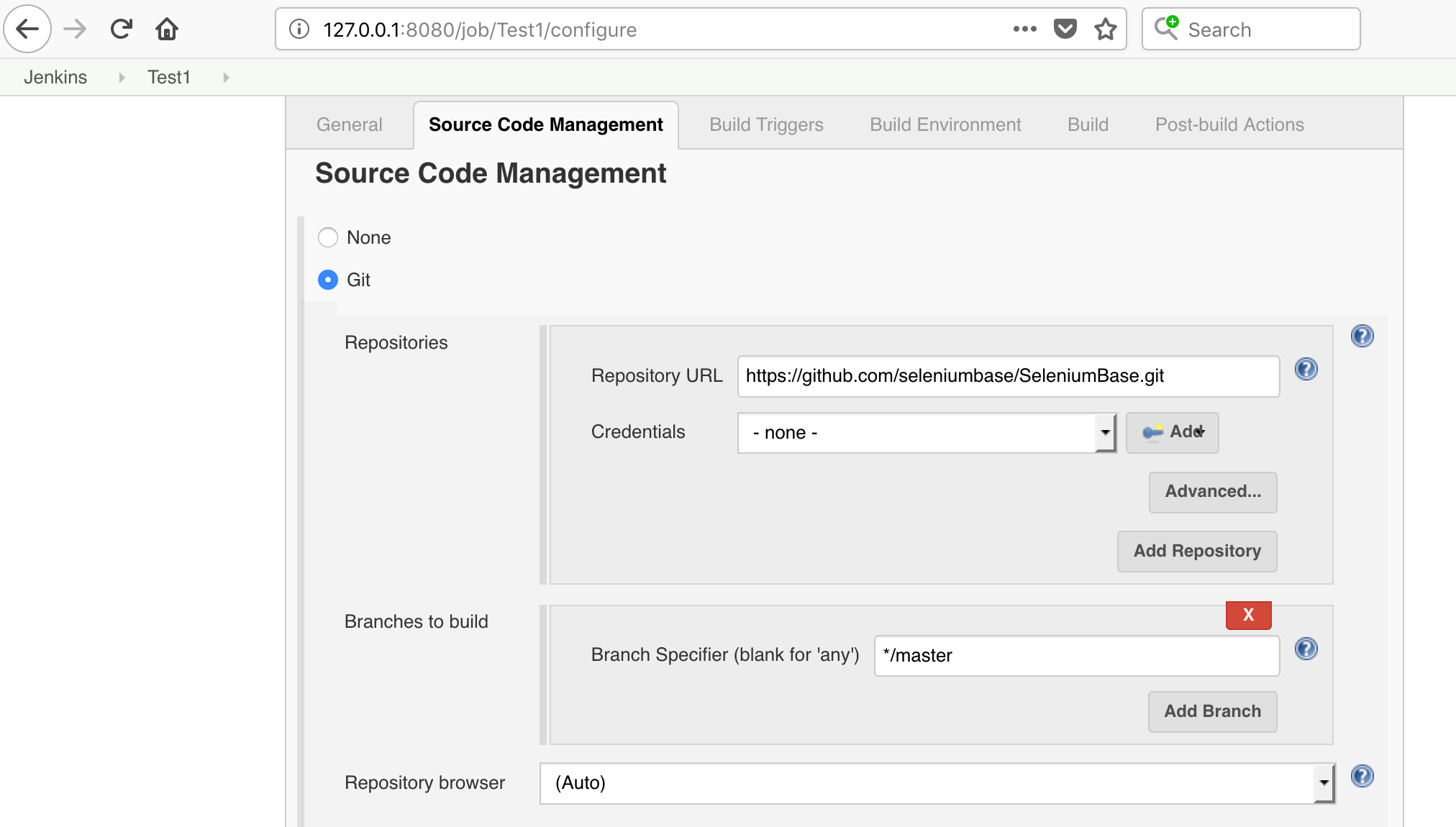
- Under "Build", click the "Add build step" dropdown.
- Select "Execute shell".
- For the "Command", paste:
cd examples
pytest my_first_test.py --headless
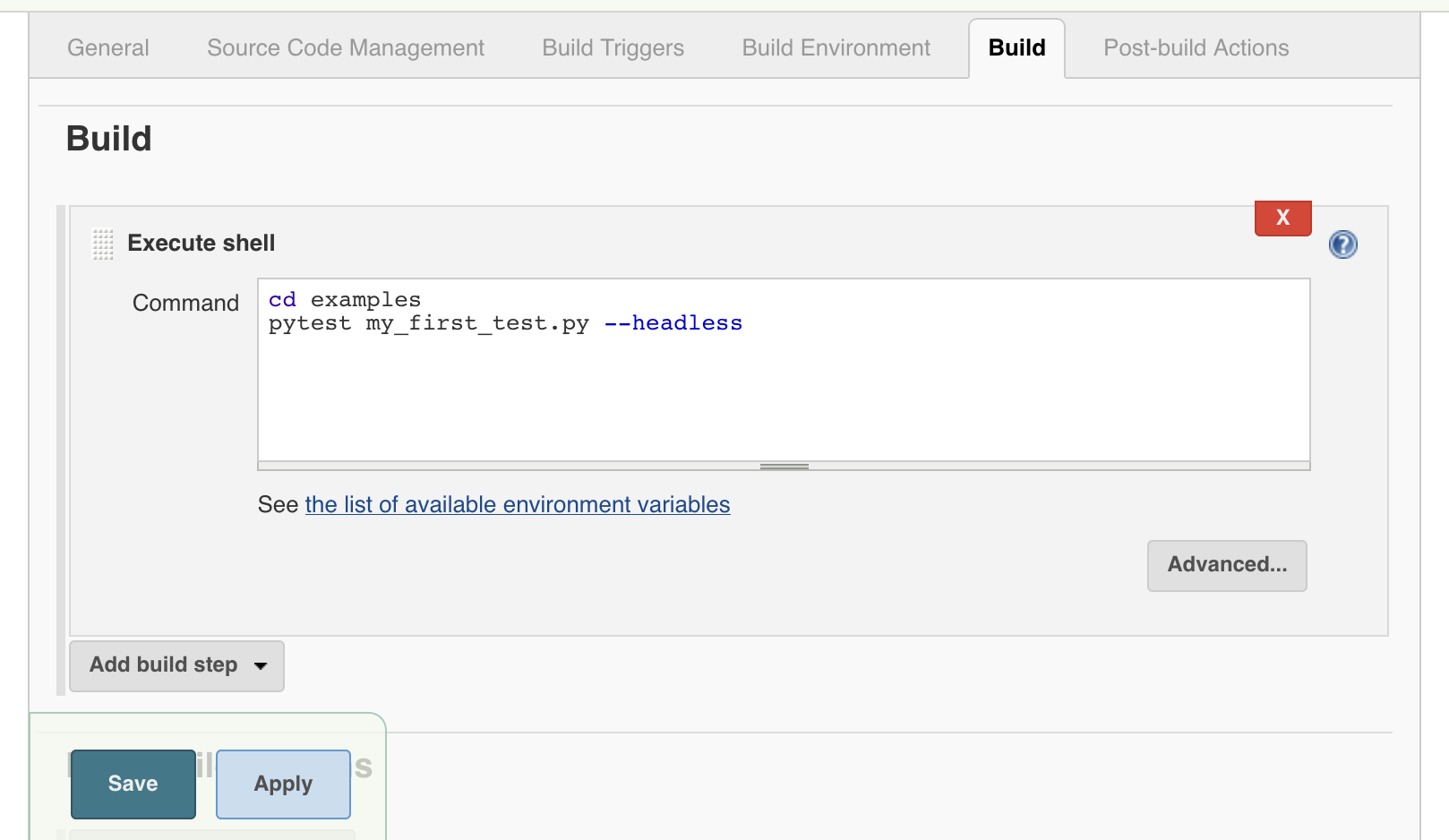
Click "Save" when you're done.¶
- You'll see the following page after that:
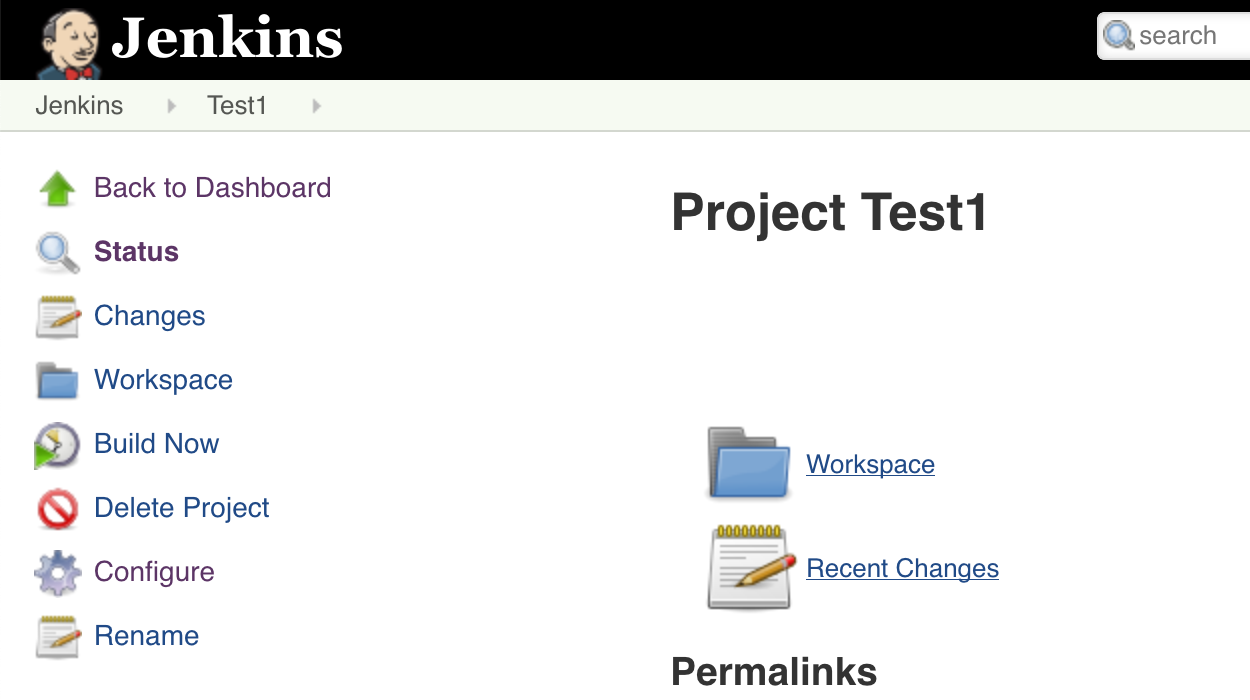
Step 21. Run your new Jenkins job¶
- Click on "Build Now"
- (If everything was done correctly, you'll see a blue dot appear after a few seconds, indicating that the test job passed.)
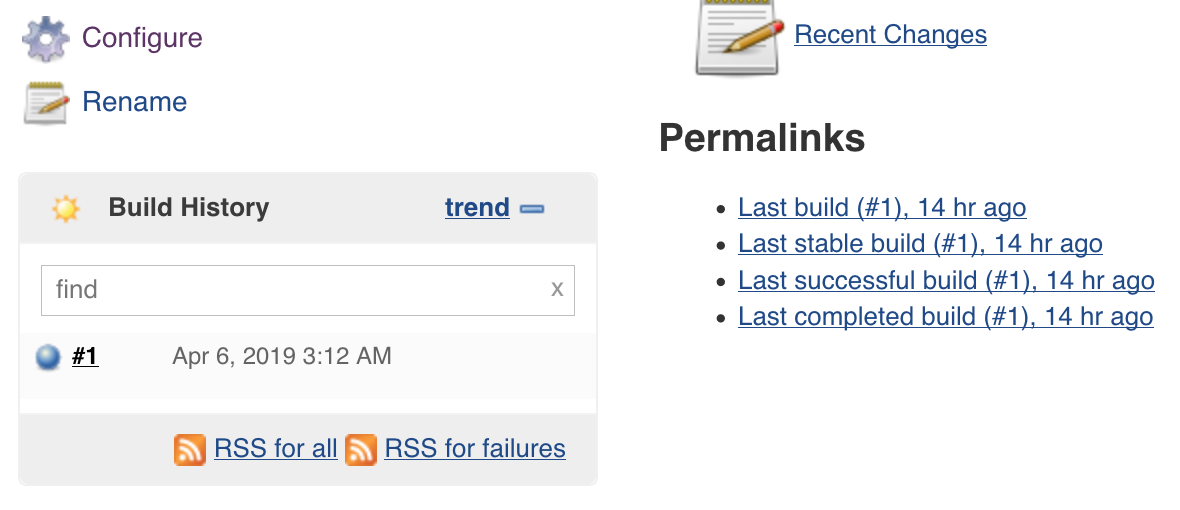
Step 22. See the top Jenkins page for an overview of all jobs¶
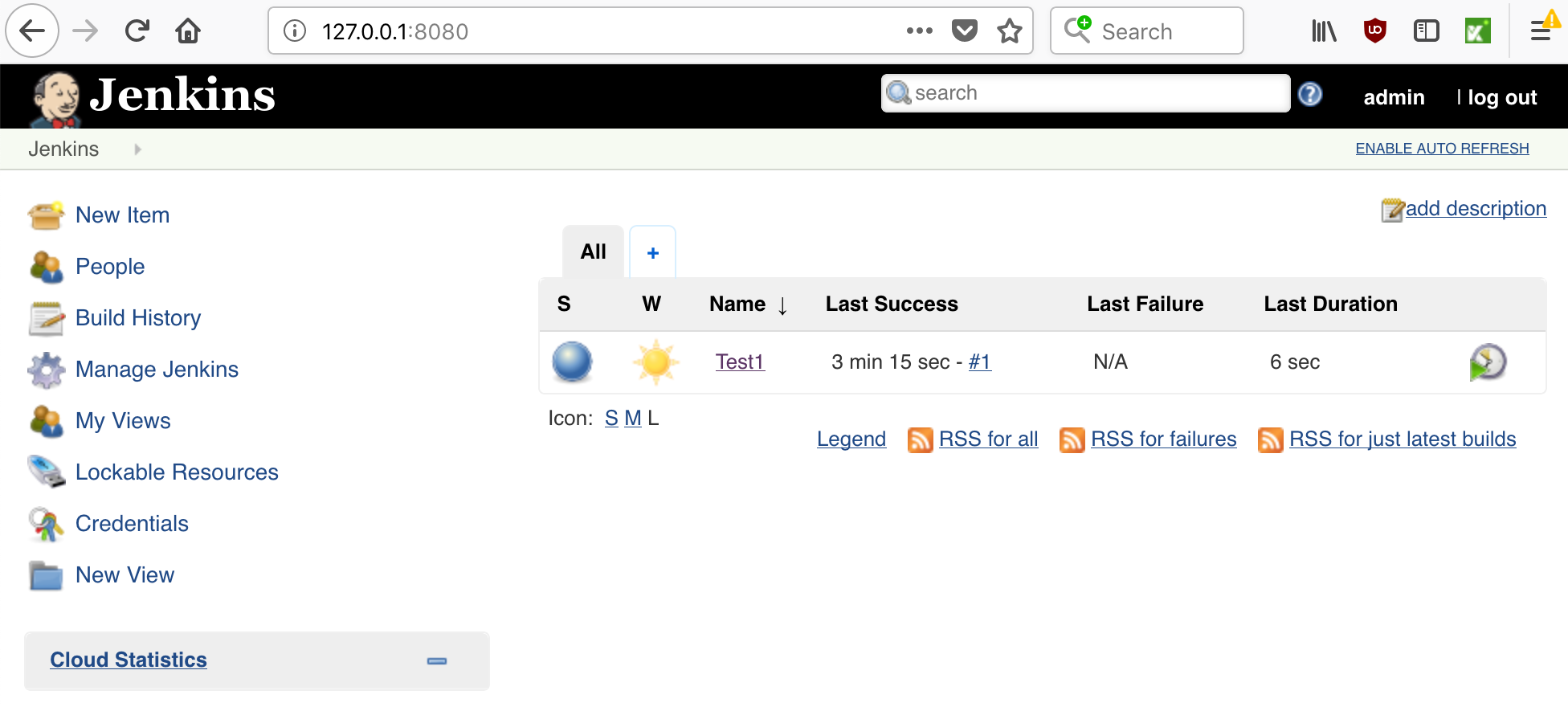
Step 23. Future Work¶
If you have a web application that you want to test, you'll be able to create SeleniumBase tests and add them to Jenkins as you saw here. You may want to create a Deploy job, which downloads the latest version of your repository, and then kicks off all tests to run after that. You could then tell that Deploy job to auto-run whenever a change is pushed to your repository by using: "Poll SCM". All your tests would then be able to run by using: "Build after other projects are built".